¿Cómo instalar temas en Ubuntu 12.04/12.10?
¿Cómo instalar temas en Ubuntu 12.04/12.10?
Una de las cosas más impresionantes de Ubuntu, en cuanto a usuario típico de escritorio se refiere, es la facilidad de personalización que tiene, y, ya que tenemos esa posibilidad, ¿por qué no aprovecharla?
Nota: En todas las guías que haré sobre Ubuntu,o sobre Linux en general, intentaré evitar al máximo el uso del Terminal porque, aunque sea muy potente, echa para atrás a muchos a la hora de llevar a cabo las instrucciones que dice el tutorial. Aunque, en la mayoría de los casos, será imposible evitarlo.
En esta guía, vamos a instalar el tema ElementAryM que está disponible, como muchos más, en Gnome-Look y el paquete de iconos Faenza Icons (también hay más en la misma página que he mencionado antes).
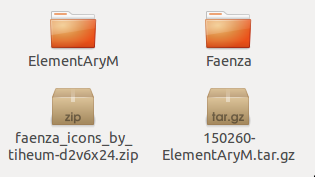
Lo primero que tenemos que hacer es copiar el tema en la carpeta de temas del sistema, para ello abrimos un Terminal y escribimos lo siguiente:
Y copiamos en la ventana que nos sale, el tema descargado, la carpeta entera. Nos tiene que quedar así:
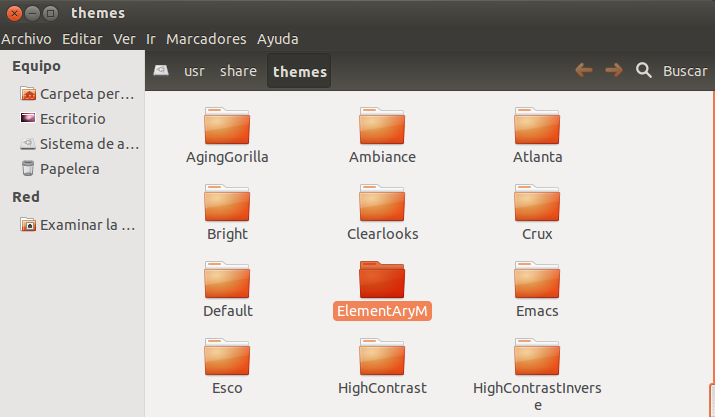
Ahora instalamos el tema en nuestro usuario.
Primero tenemos que crear la carpeta .themes, ya que por defecto no viene en nuestro usuario.
ATENCIÓN: este paso sólo se tiene que hacer la primera vez que instalamos un tema.
Para crearlo, en un Terminal (sin movernos de nuestra carpeta*) escribimos:
*Para evitar movernos de la carpeta correcta, si no estamos seguros de que lo hayamos hecho, lo más sencillo es volver a abrir un Terminal nuevo.
Y después, abrimos la carpeta. Se puede hacer de dos formas:
1. Escribiendo en un Terminal:
2. Yendo a nuestra carpeta principal, pulsando Ctrl + h
(esto es para hacer visibles los archivos ocultos, ya que el punto
delante del nombre de la carpeta, indica que es una carpeta oculta) y
haciendo doble clic en la carpeta .themes.
Una vez abierta, copiamos allí la carpeta con el tema nuevo que queremos instalar:
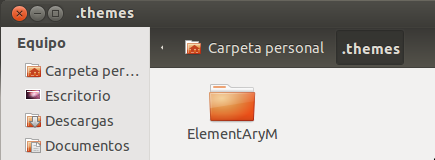
Ahora toca instalar los iconos que nos hemos descargado. Para ello, abrimos un Terminal y escribimos:
Y hacemos lo mismo que con el tema. Copiamos la carpeta que tenemos descomprimida.
Esperamos a que termine el proceso.
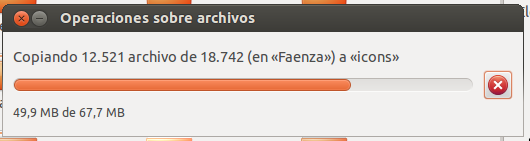
Y después, abrimos la carpeta. Se puede hacer también de dos formas:
1. Escribiendo en un Terminal:
2. Yendo a nuestra carpeta principal, pulsando Ctrl + h (esto
es para hacer visibles los archivos ocultos, ya que el punto delante
del nombre de la carpeta, indica que es una carpeta oculta) y haciendo
doble clic en la carpeta .icons.
Y nos quedará esto:
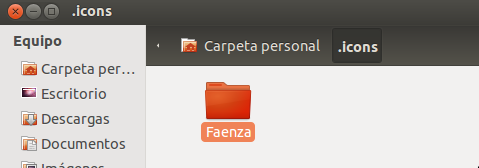 Ya
estamos a punto de terminar. Ahora sólo queda poner nuestro nuevo tema y
nuestro nuevo paquete de iconos para poder disfrutarlos. Para poder
hacer esto tenemos dos programas, cada uno tiene su utilidad.
Ya
estamos a punto de terminar. Ahora sólo queda poner nuestro nuevo tema y
nuestro nuevo paquete de iconos para poder disfrutarlos. Para poder
hacer esto tenemos dos programas, cada uno tiene su utilidad.
Estos son:
1. Gnome Tweak Tool: este programa sirve tanto para GNOME Shell como para Unity. Es más potente aunque si usas Unity le faltan algunas cosas que pueden ser útiles. También es un poco más difícil de usar.
2. MyUnity: este programa sólo sirve para Unity. Tiene ciertas herramientas para mejorar también la barra de Unity (como ponerla de un color o hacerla transparente).
Bien, una vez conocidos los programas, vamos a instalar el que más nos guste o los dos, como quieras (yo tengo instalados los dos).
Y lo instalamos.
Otra opción para instalarlo es, en un Terminal, escribir:
Una vez terminado el proceso de instalación, lo abrimos. Le damos a “Inicio” (o usamos la tecla Super del teclado) y escribimos ahí:
Y nos vamos a esta parte del programa:
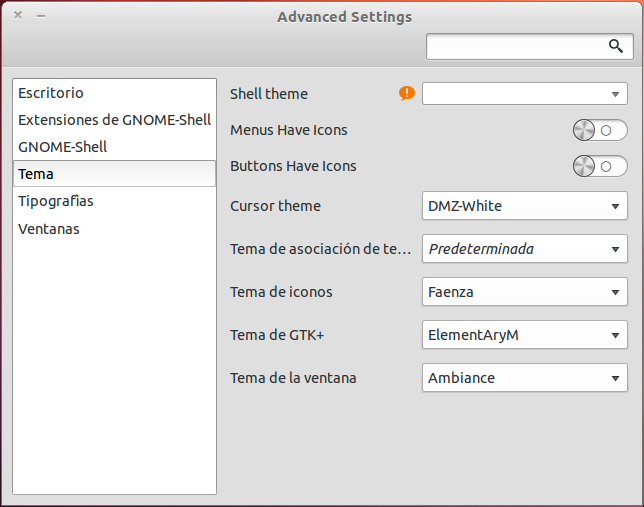 De ahí necesitamos cambiar las siguientes opciones:
Tema de iconos: aquí seleccionamos nuestro paquete de iconos que acabamos de instalar.
De ahí necesitamos cambiar las siguientes opciones:
Tema de iconos: aquí seleccionamos nuestro paquete de iconos que acabamos de instalar.
Tema de GTK+: aquí seleccionamos el tema que acabamos de instalar.
Tema de la ventana: aquí seleccionamos, otra vez, el tema que acabamos de instalar.
Y lo instalamos.
Otra opción para instalarlo es, en un Terminal, escribir:
Una vez terminado el proceso de instalación, lo abrimos. Le damos a “Inicio” (o usamos la tecla Super del teclado) y escribimos ahí:
Y nos vamos a esta parte del programa:
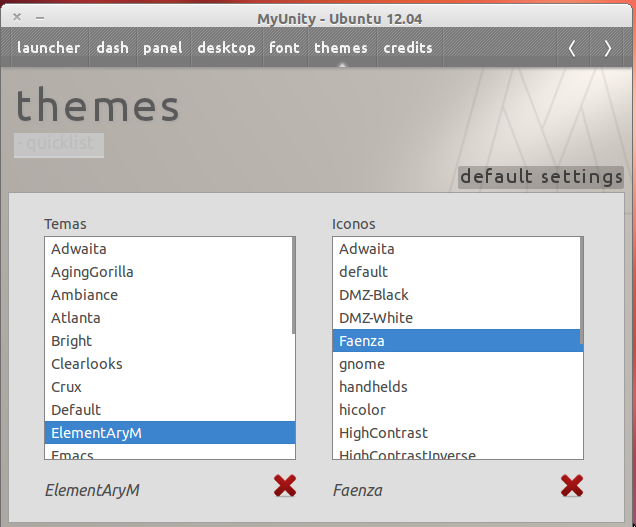
Como se ve, es más simple que el Gnome Tweak Tool. Simplemente en Temas seleccionamos nuestro tema, el que acabamos de instalar, y, en Iconos, seleccionamos los que acabamos de instalar.
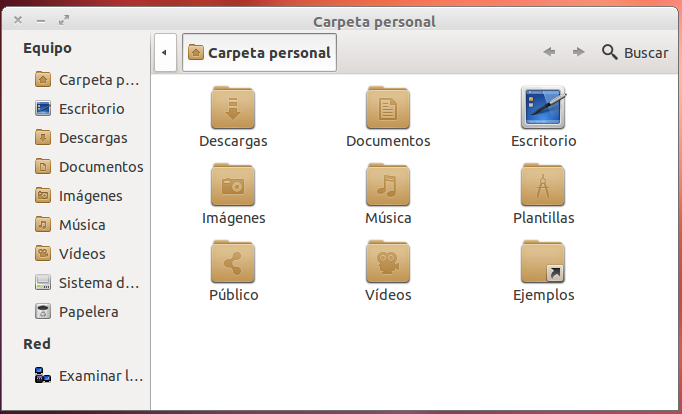
Nota: En todas las guías que haré sobre Ubuntu,o sobre Linux en general, intentaré evitar al máximo el uso del Terminal porque, aunque sea muy potente, echa para atrás a muchos a la hora de llevar a cabo las instrucciones que dice el tutorial. Aunque, en la mayoría de los casos, será imposible evitarlo.
En esta guía, vamos a instalar el tema ElementAryM que está disponible, como muchos más, en Gnome-Look y el paquete de iconos Faenza Icons (también hay más en la misma página que he mencionado antes).
Copiando los archivos
Una vez tengamos descargados todos los archivos y descomprimidos, empezaremos el proceso de instalación del nuevo tema.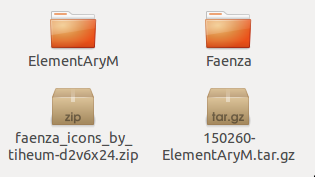
Lo primero que tenemos que hacer es copiar el tema en la carpeta de temas del sistema, para ello abrimos un Terminal y escribimos lo siguiente:
1
| gksudo nautilus /usr/share/themes |
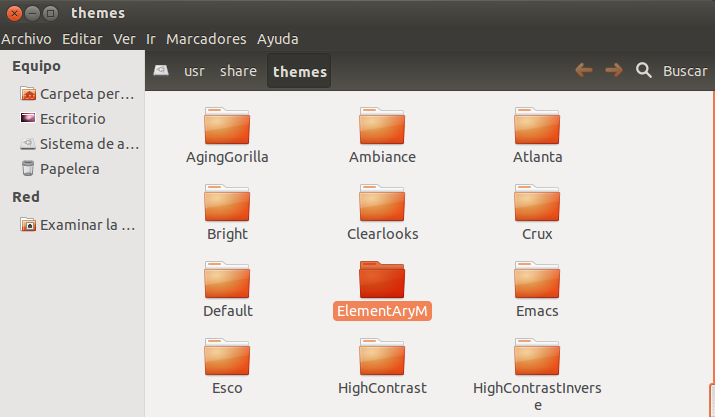
Ahora instalamos el tema en nuestro usuario.
Primero tenemos que crear la carpeta .themes, ya que por defecto no viene en nuestro usuario.
ATENCIÓN: este paso sólo se tiene que hacer la primera vez que instalamos un tema.
Para crearlo, en un Terminal (sin movernos de nuestra carpeta*) escribimos:
*Para evitar movernos de la carpeta correcta, si no estamos seguros de que lo hayamos hecho, lo más sencillo es volver a abrir un Terminal nuevo.
1
| mkdir .themes |
1. Escribiendo en un Terminal:
1
| nautilus .themes |
Una vez abierta, copiamos allí la carpeta con el tema nuevo que queremos instalar:
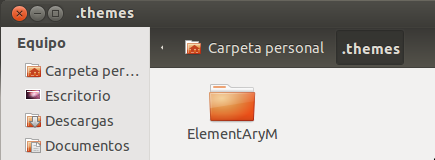
Ahora toca instalar los iconos que nos hemos descargado. Para ello, abrimos un Terminal y escribimos:
1
| gksudo nautilus /usr/share/icons |
Esperamos a que termine el proceso.
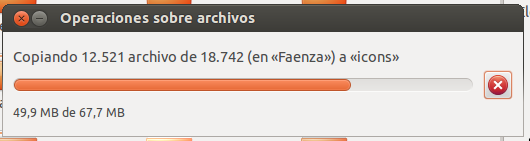
Nos tiene que quedar así:
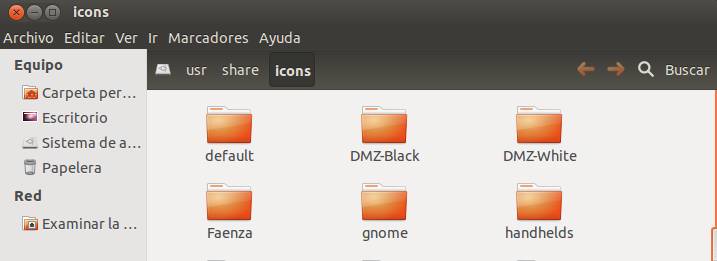
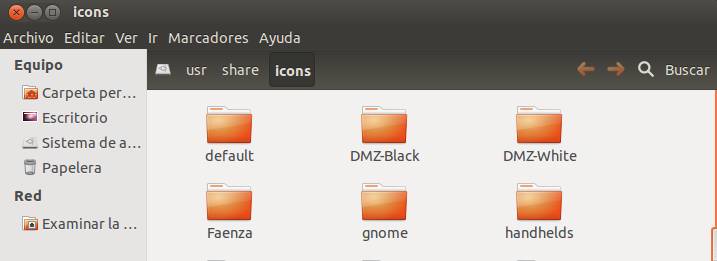
Y volvemos a hacer lo mismo que con el tema, para nuestro usuario.
Creamos la carpeta con el nombre .icons:
1
| mkdir .icons |
1. Escribiendo en un Terminal:
1
| nautilus .icons |
Y nos quedará esto:
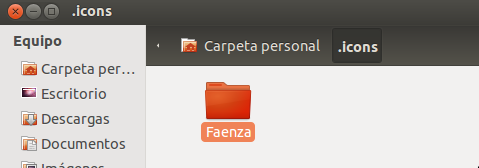
Estos son:
1. Gnome Tweak Tool: este programa sirve tanto para GNOME Shell como para Unity. Es más potente aunque si usas Unity le faltan algunas cosas que pueden ser útiles. También es un poco más difícil de usar.
2. MyUnity: este programa sólo sirve para Unity. Tiene ciertas herramientas para mejorar también la barra de Unity (como ponerla de un color o hacerla transparente).
Bien, una vez conocidos los programas, vamos a instalar el que más nos guste o los dos, como quieras (yo tengo instalados los dos).
Gnome Tweak Tool
Para instalarlo, vamos al Centro de software de Ubuntu y, en la búsqueda, escribimos:
1
| gnome-tweak-tool |
Otra opción para instalarlo es, en un Terminal, escribir:
1
| sudo apt-get install gnome-tweak-tool |
1
| gnome-tweak-tool |
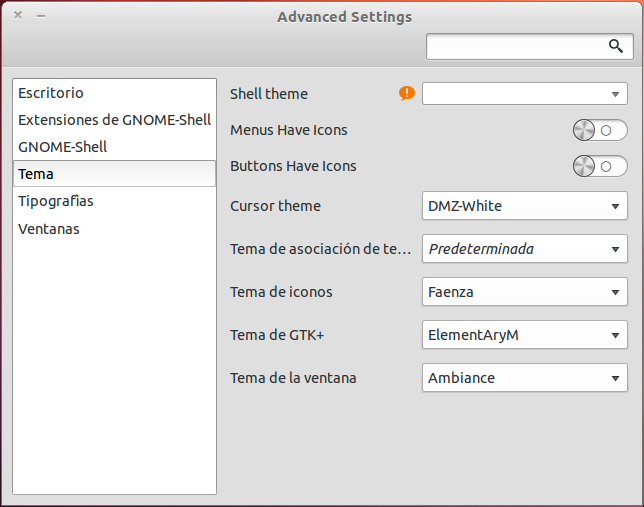
Tema de GTK+: aquí seleccionamos el tema que acabamos de instalar.
Tema de la ventana: aquí seleccionamos, otra vez, el tema que acabamos de instalar.
MyUnity*
Para instalarlo, vamos al Centro de software de Ubuntu y, en la búsqueda, escribimos:
1
| myunity |
Otra opción para instalarlo es, en un Terminal, escribir:
1
| sudo apt-get install myunity |
1
| myunity |
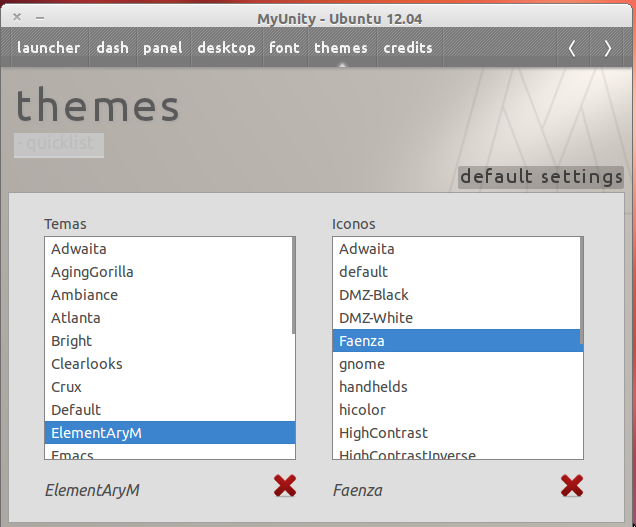
Como se ve, es más simple que el Gnome Tweak Tool. Simplemente en Temas seleccionamos nuestro tema, el que acabamos de instalar, y, en Iconos, seleccionamos los que acabamos de instalar.
El resultado final de todo este proceso es este:
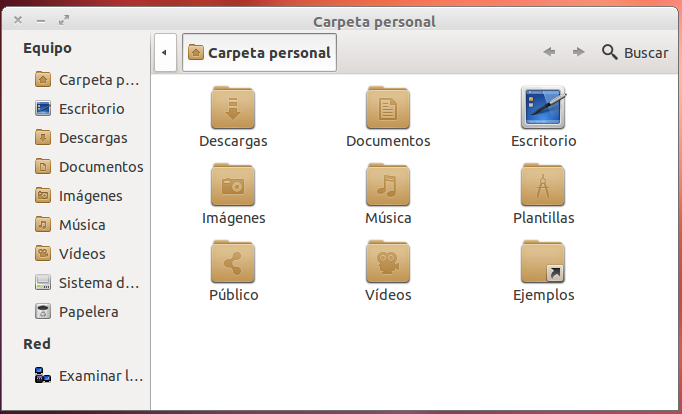
Nota: Prueben a ver si funciona por que yo no lo puedo hacer





0 comments: